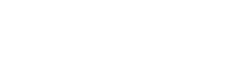Overview
This feature allows both Global Admins and Property Admins to easily export lead-related data from the Leads Page. You can download the data, activity logs, or notes in CSV format for either all properties (General View) or for a single property (Property View).
How to Export in General View (All Properties)
As a Global Admin, you can perform the following exports:
- Navigate to the Leads Page and ensure you’re viewing the General View.
- Click the Export Button at the top of the Leads Page.
- Select an Option from the dropdown:
- Export Data: Downloads all leads’ data as a CSV.
- Export Activity: A modal displays with a message: “The leads activity report is currently being prepared and will be emailed to you as soon as it’s ready.” Once the data is processed, the CSV will be sent to your email.
- Export Notes: Downloads all leads’ notes as a CSV file.
As an Admin, the only available option is Export Data, which will download leads’ data directly in the browser.
How to Export in Property View (Single Property)
As either a Global Admin or Admin, follow these steps for property-specific reports:
- Navigate to the Leads Page and select a Single Property to view the Property View.
- Click the Export Button located at the top of the page.
- Choose an Export Option from the dropdown:
- Export Data:
- Stage: Download leads’ data for the selected stage as a CSV.
- List: Download all leads for the property in CSV format.
- Export Activity:
- Stage: Immediately download the leads’ activity for the selected stage as a CSV.
- List: A modal will appear with a message: “The leads activity report is currently being prepared and will be emailed to you as soon as it’s ready.” Once the report is generated, it will be emailed.
- Export Notes:
- For both Stage and List, download lead notes in CSV format.
- Export Data:
Naming Conventions for Exported Files
- General View:
- Export Data: all leads data.csv
- Export Activity: all leads activity.csv
- Export Notes: all leads notes.csv
- Property View:
- Stage:
- Export Data: leads data – stageName – propertyName.csv
- Export Activity: leads activity – stageName – propertyName.csv
- Export Notes: leads notes – stageName – propertyName.csv
- List:
- Export Data: all leads data – propertyName.csv
- Export Activity: all leads activity – propertyName.csv
- Export Notes: all leads notes – propertyName.csv
- Stage:
Data Included in Each Report
- Lead Data Report (CSV)
- First Name, Last Name, Email, Phone, Phone 2, Title, Company, Role, Address, City, State, Country, Zip, Source, Creation Date, Tags, Executed CA, Last Login, Last Visit.
- Lead Activity Report (CSV)
- First Name, Last Name, Email, Phone, Phone 2, Title, Company, Role, Address, City, State, Country, Zip, Source, Property, Property Type, Stage, Activity, Document Name, Activity Date.
- Activity includes account creation, login, CA acceptance, and document interactions (access, download, view).
- Lead Notes Report (CSV)
- Lead’s First Name, Last Name, Email.
- Notes Content.
- Date the note was created.
- Admin’s First Name, Last Name, Email (the person who left the note).
FAQ
- Who can use the export feature?
- Global admins can access all export options.
- Property admins can access the lead data and lead notes export options within the property view.
- What is the limit for activity data in the activity report?
- The activity report includes lead activity data from the past 3 months, meaning only data from the last 3 months will be included in the final report.
- Can I export data for specific lead stages only?
- Yes, in the Property View, you can export data for a specific stage by choosing the Stage option.
- Why do some leads not have a stage?
- Leads with a blank stage are orphaned leads that no longer belong to any active properties in the account. The properties they were originally associated with have been removed or archived from the property list.