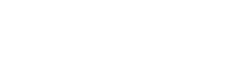You can activate the Document Portal for your SharpLaunch property website and have the login button appear at the top of the site as part of the menu navigation. You may also set the Document Portal as “private” so the login button does not appear and give private access to your clients and prospects.
Follow the simple steps below:
- Locate the “Documents” menu button on the left sidebar
- Select a property from the header menu, and then click on “Settings”
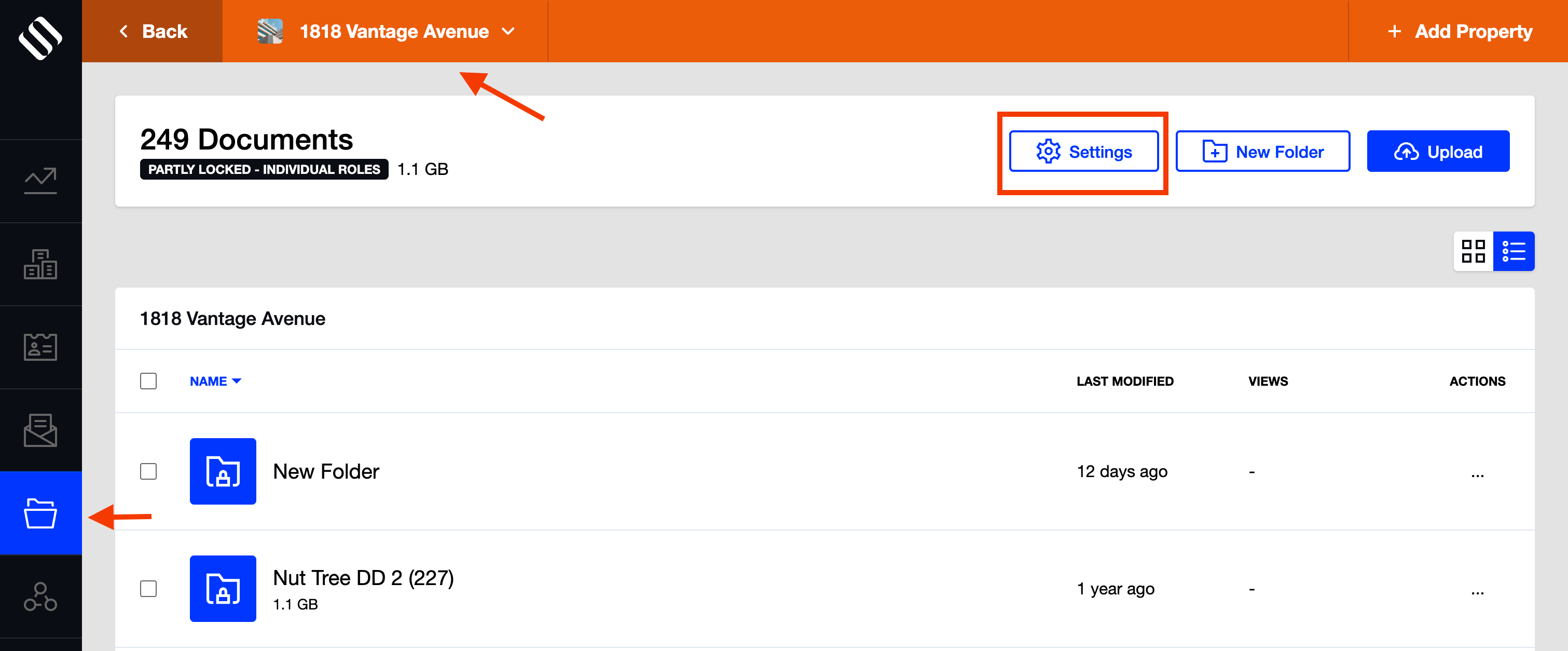
- Access the “Login Button” tab and decide whether you want to display the login button on the header menu or keep it private by enabling or disabling the toggle button.
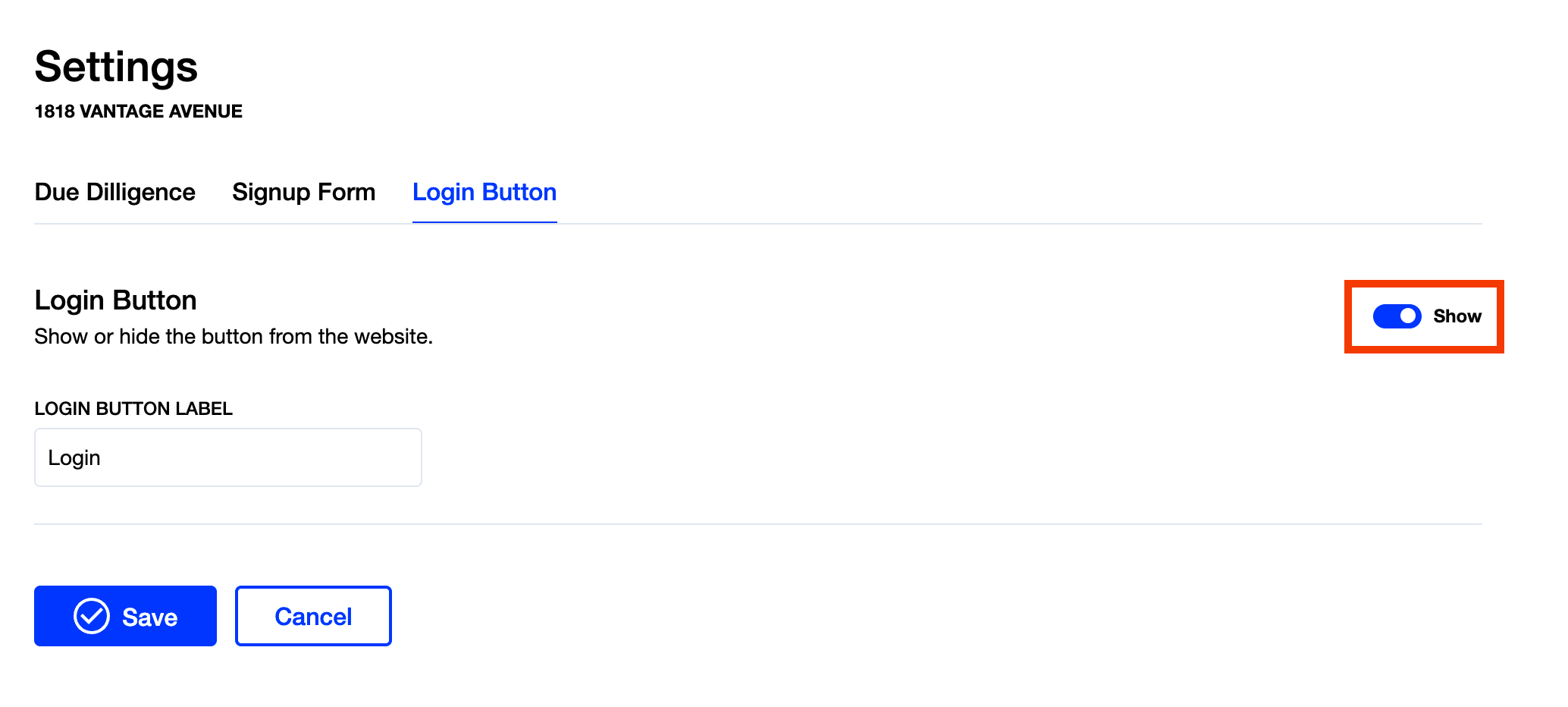
- Once you have finished, click Save
Document Portal Login Activated:
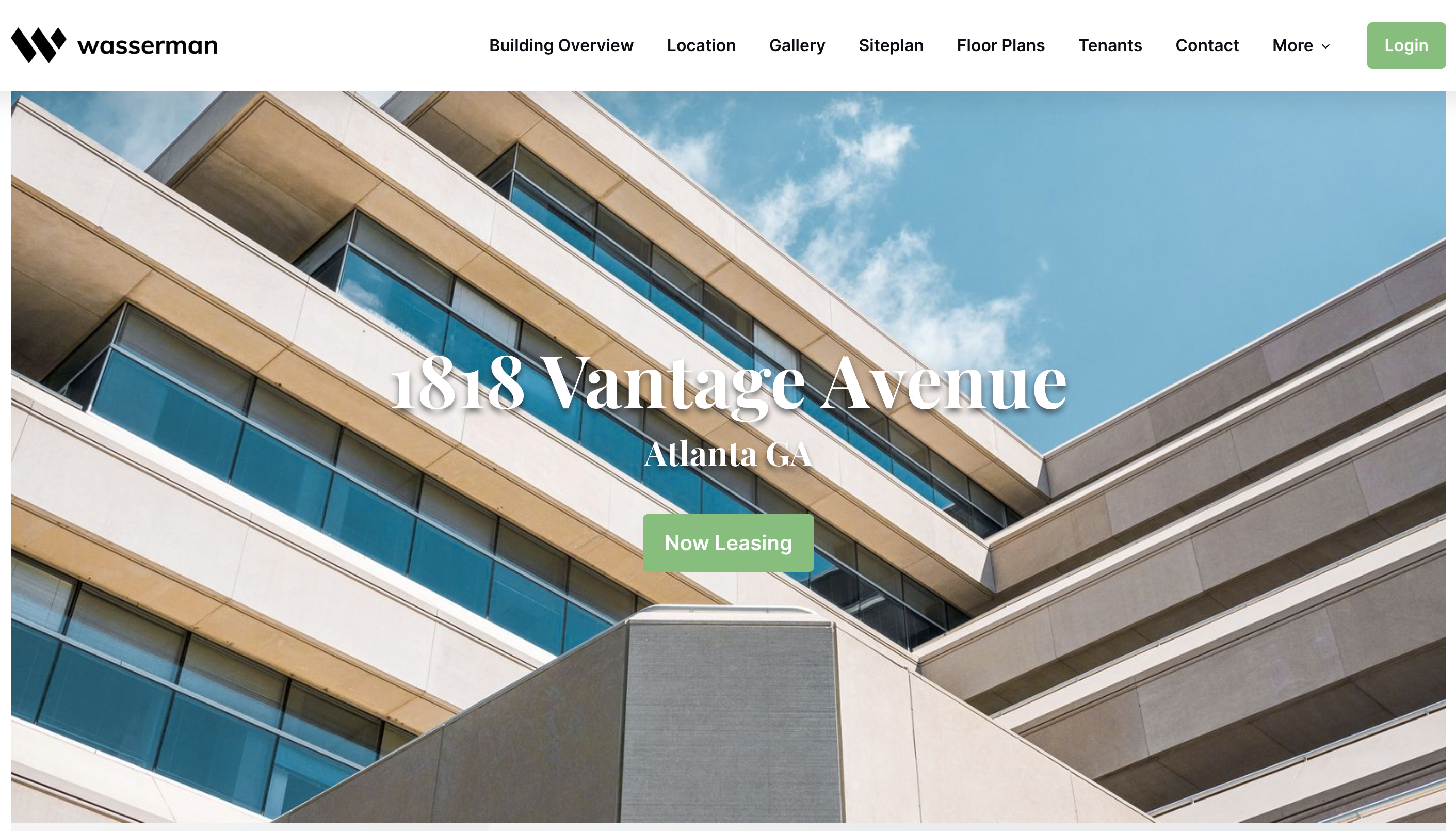
Document Portal Login Deactivated:
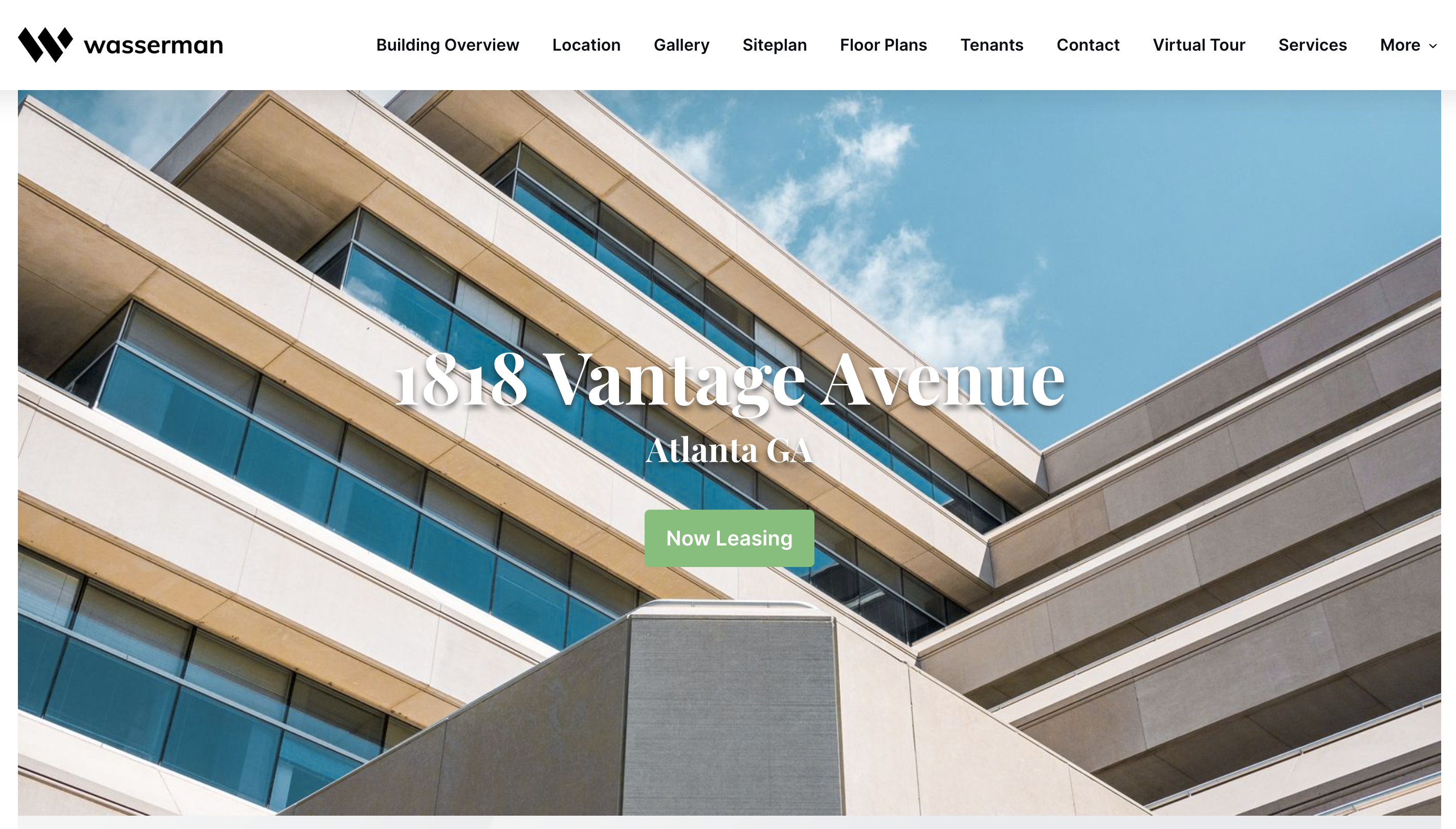
Note: By default, the login button reads ‘Member Login’. You can change this wording by updating the label within the button field.
For investment sales, try ‘Investor Login’ or ‘Download OM’. For leasing and property management, try ‘Tenant Login’ or ‘Tenant Portal’.