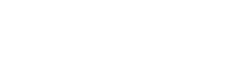Understanding Unit Availabilities
Easily save, track, and showcase both occupied and vacant spaces in one place. By keeping current and upcoming vacancies visible, you can:
-
Maximize leasing potential
-
Fill vacancies faster
-
Streamline listing management
How to Add Unit Availabilities
1. Access the CMS
-
Log in to SharpLaunch and navigate to the CMS module.
2. Locate the Property
-
Select the property where you want to add unit availabilities.
3. Add the Availabilities Module
-
Go to the Modules tab → click Add Module → select Availabilities.
4. Customize the Module
-
Title: Add a descriptive label for the availabilities section
-
Design: Choose how availability cards will appear on the property site
-
Add Spaces/Units: Create as many unit availabilities as needed
Unit Availability Cards on the Property Website
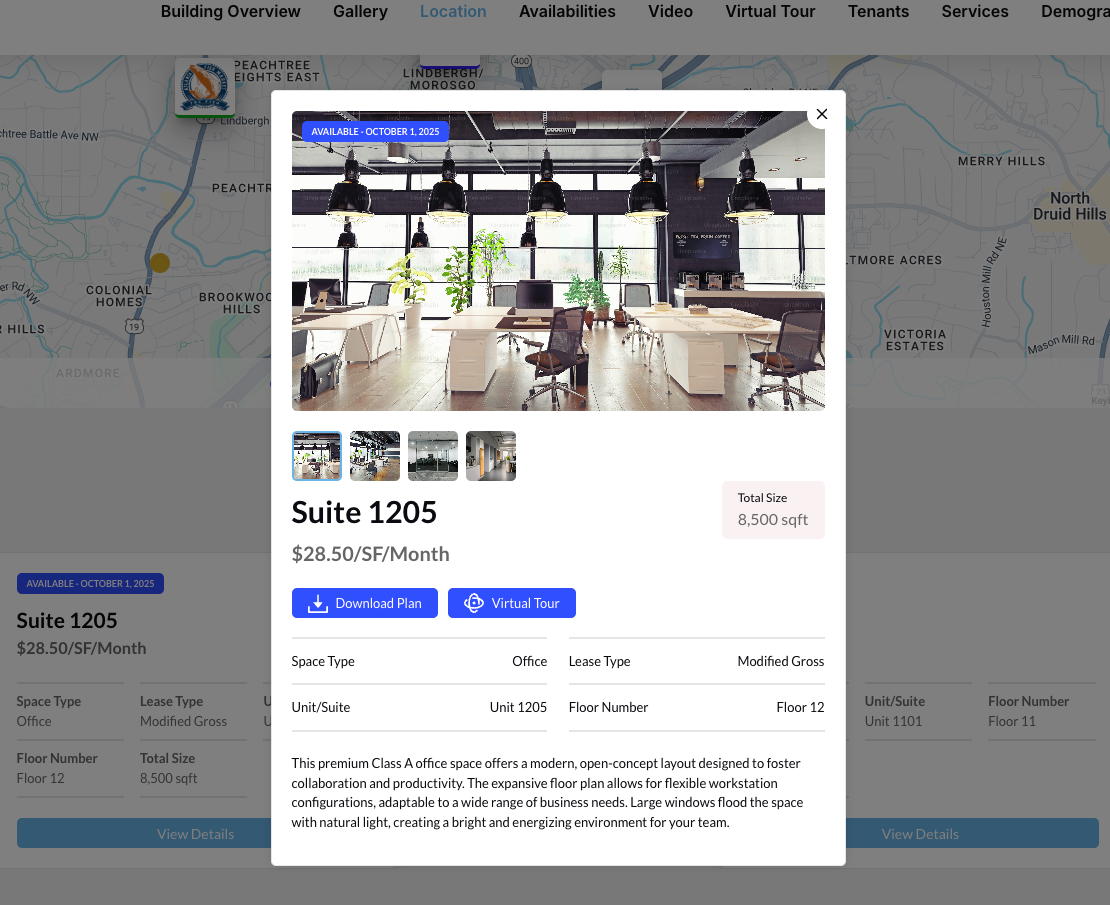
You can add a description as well as interactive features including a photo gallery, virtual tour and downloadable PDF floor plan. In addition, the following data fields may be included on the unit card:
- Unit Display Name
- Unit Status
- Availability Date
- Unit Type
- Lease Type
- Unit/Suite Number
- Floor Number
- Bedrooms (for multifamily)
- Bathrooms (for multifamily)
- Total Size
- Rent Price and Unit
How Unit Details Are Displayed:
-
If description/photos added → “View Details” button opens a separate modal page that appears with full content of unit details
- If description/photos is not added→ you will not see a “View Details” button
Unit Availability Fields
For Lease, Lease & Sale, or Sublease:
- Unit Display Name: The name displayed on the property website.
- Unit Status: Indicates if the unit is available, pending, or leased.
- Availability Date: The date the unit became available or will become available.
- Display on Website: Toggle to show or hide the unit on the property website.
- Unit Type: The type of unit (e.g., office, retail, industrial).
- Lease Type: The type of lease (e.g., full service, gross).
- Unit/Suite Number: The unique identifier for the unit.
- Floor Number: The floor on which the unit is located.
- Bedrooms: Number of bedrooms (for residential or multifamily properties).
- Bathrooms: Number of bathrooms (for residential or multifamily properties).
- Total Size: The total square footage of the unit.
- Rent Price and Unit: The rental price and the unit of measurement (e.g., per square foot).
- Unit Description: A detailed description of the unit.
- Virtual Tour: A link to a virtual tour of the unit.
- Floor Plan: The floor plan of the unit.
- Image Gallery: A collection of images for the unit.
For Sale:
- Unit Display Name: The name displayed on the property website.
- Unit Status: Indicates if the unit is available or pending.
- Availability Date: The date the unit became available or will become available.
- Display on Website: Toggle to show or hide the unit on the property website.
- Unit Type: The type of unit (e.g., office, retail, industrial).
- Unit Description: A detailed description of the unit.
- Virtual Tour: A link to a virtual tour of the unit.
- Floor Plan: A link to a floor plan of the unit.
- Image Gallery: A collection of images for the unit.