How to add leads
In this article, we’ll cover various options for adding contacts to the Lead Management section.
You can:
- Import leads from a .csv file
- Manually add leads
- Collect leads via website Contact Form
- Collect leads via website Document Portal
- Import contacts from an external database
Import leads from a .csv file
If you have your contacts and leads saved in Microsoft Excel or Outlook you can export them and save the file as a .csv
Once you have your .csv file, you will need to format it so that it maps the data to the fields in the SharpLaunch platform. Here’s an example .csv file with correct formatting: Download Here
- Locate the “Leads” menu button on the left sidebar and access it
- Click “Import Data” located on the top right side of the screen
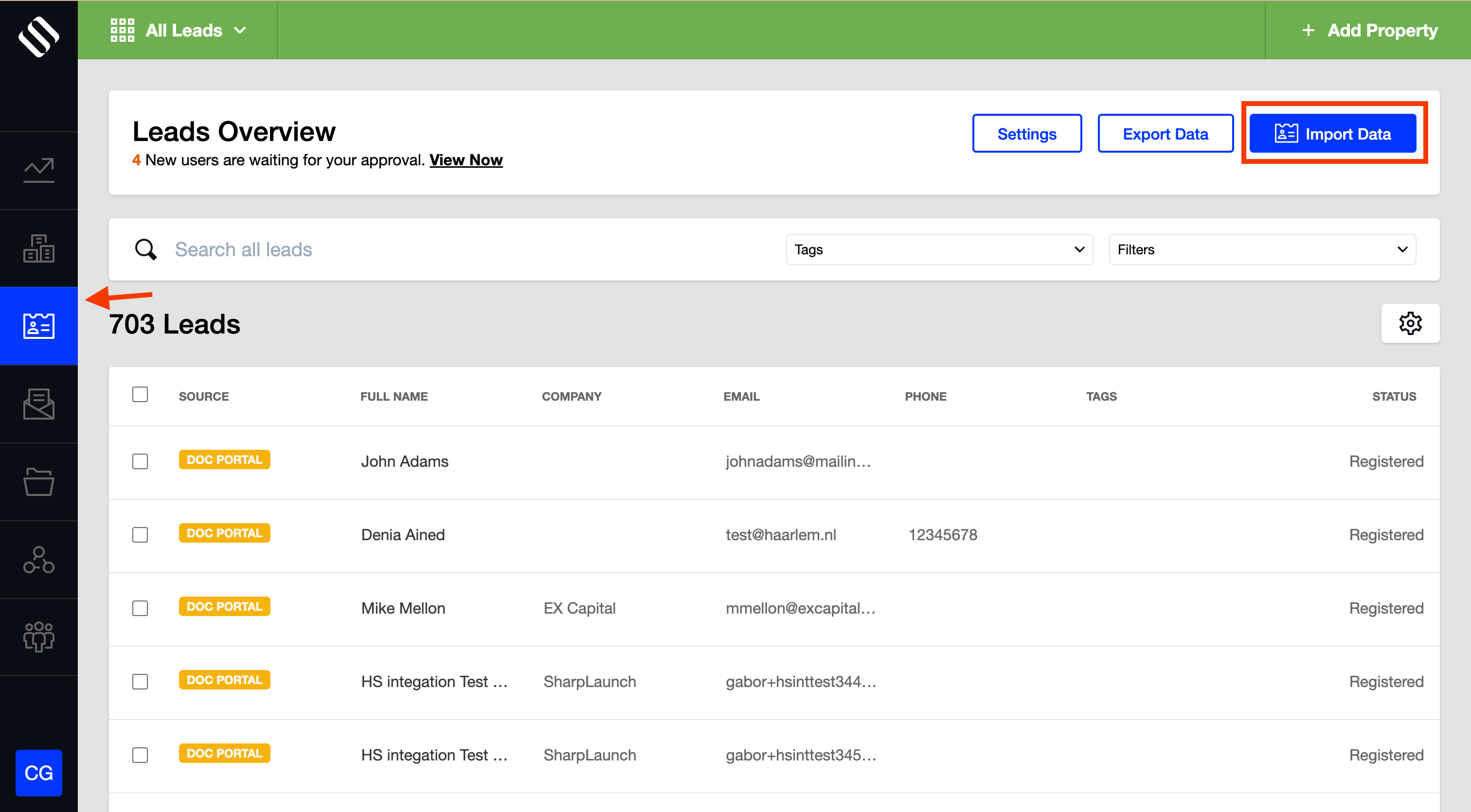
- Select the tab “Multiple” and upload your .csv file
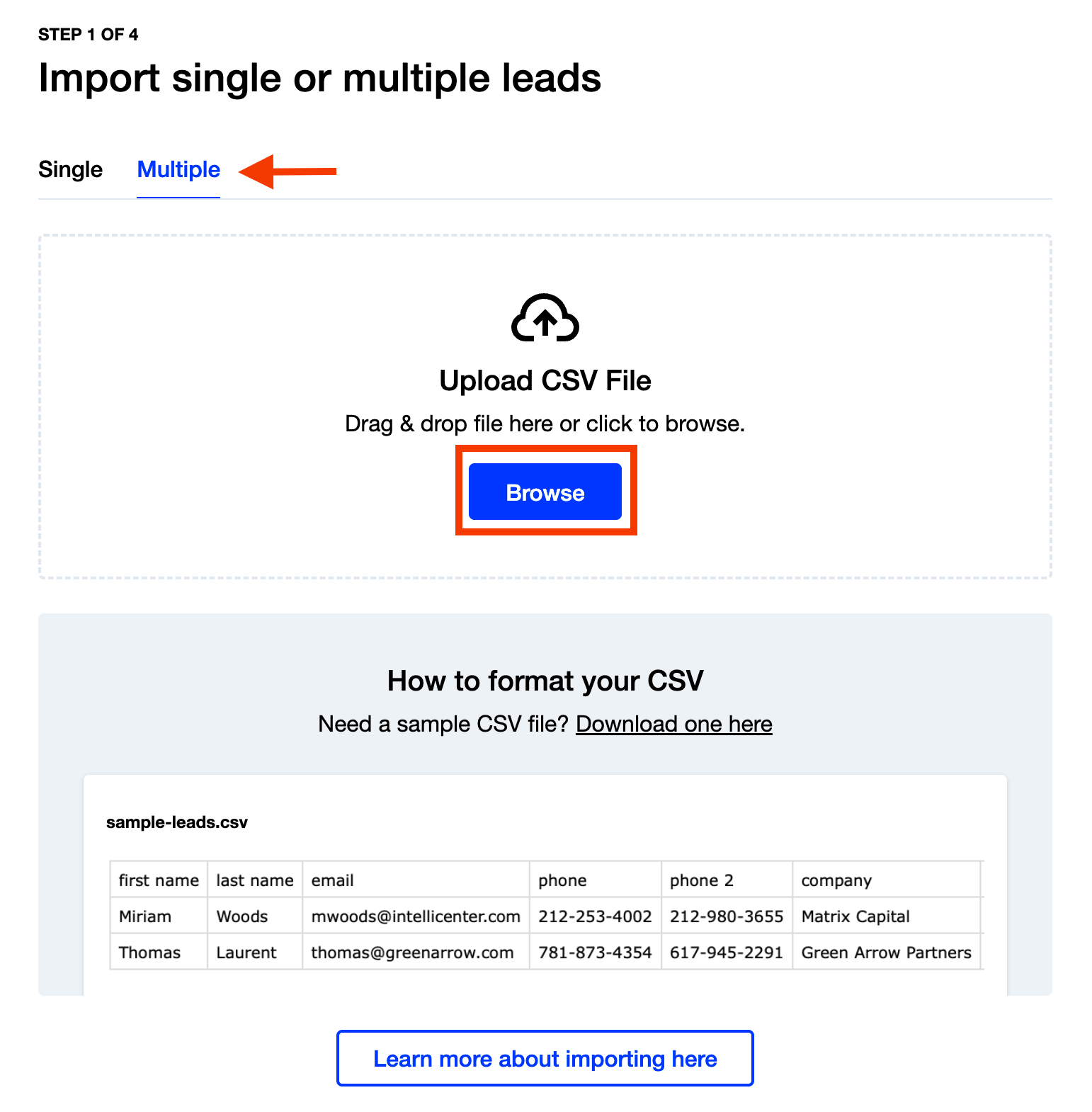
- Map the fields between the data from the .csv file and the fields in SharpLaunch and add tags for the new leads
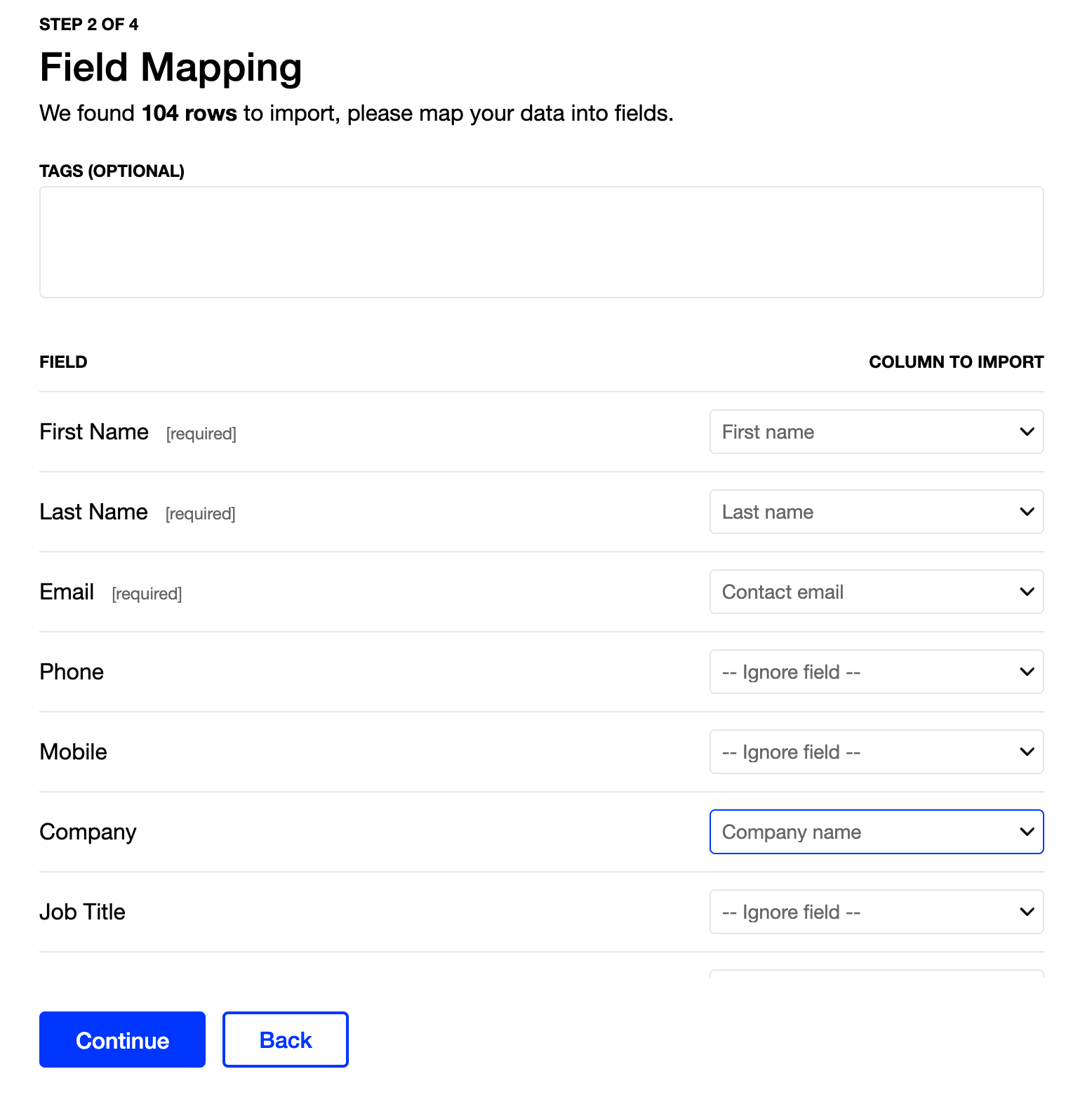
- Select the properties where the leads will be imported. If you have already created stages for your leads, you can choose where you want the new leads to display
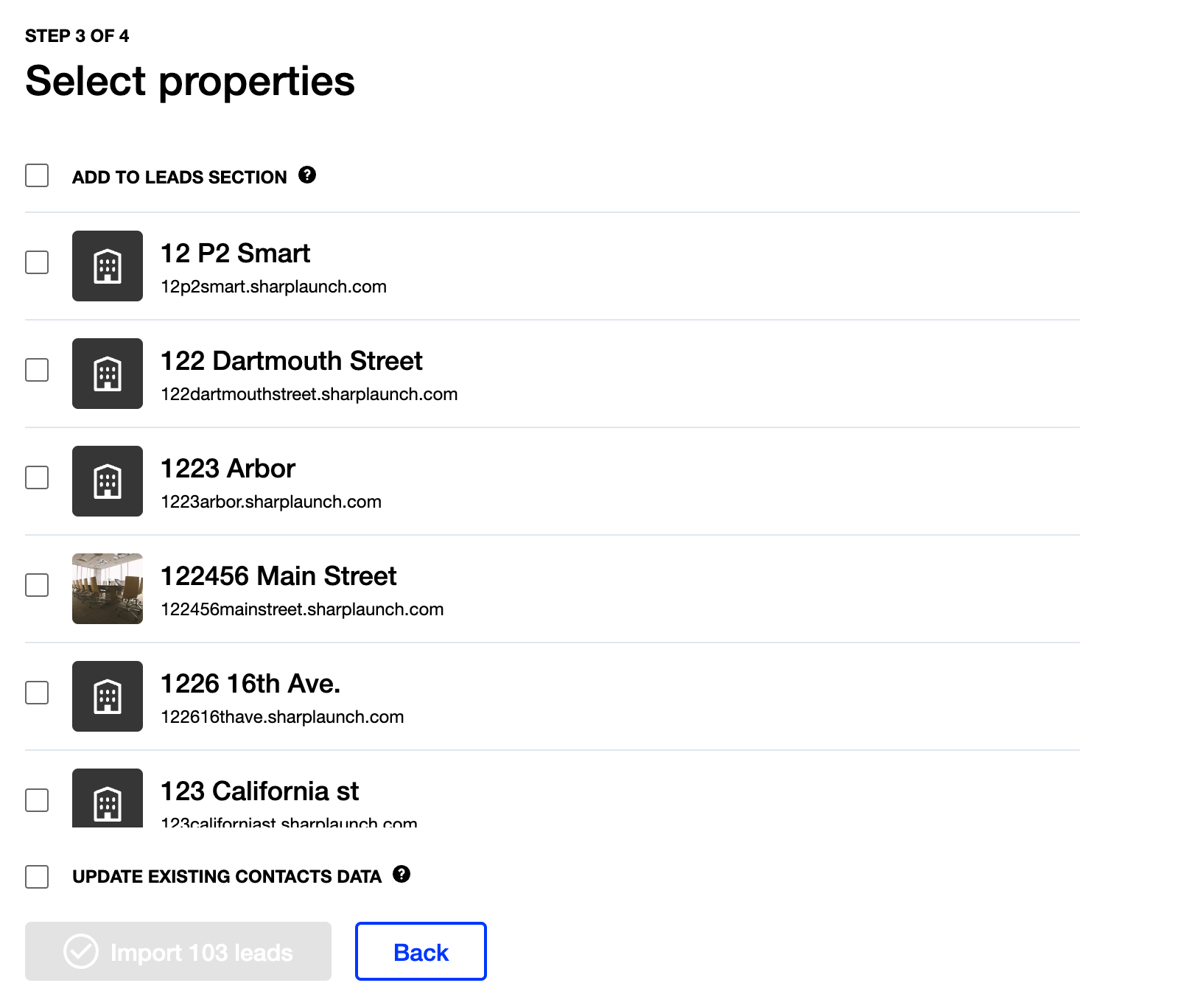
- When you are done, click “Import leads”
Manually add leads
- Locate the “Leads” menu button on the left sidebar and access it
- Click “Import Data” located on the top right side of the screen
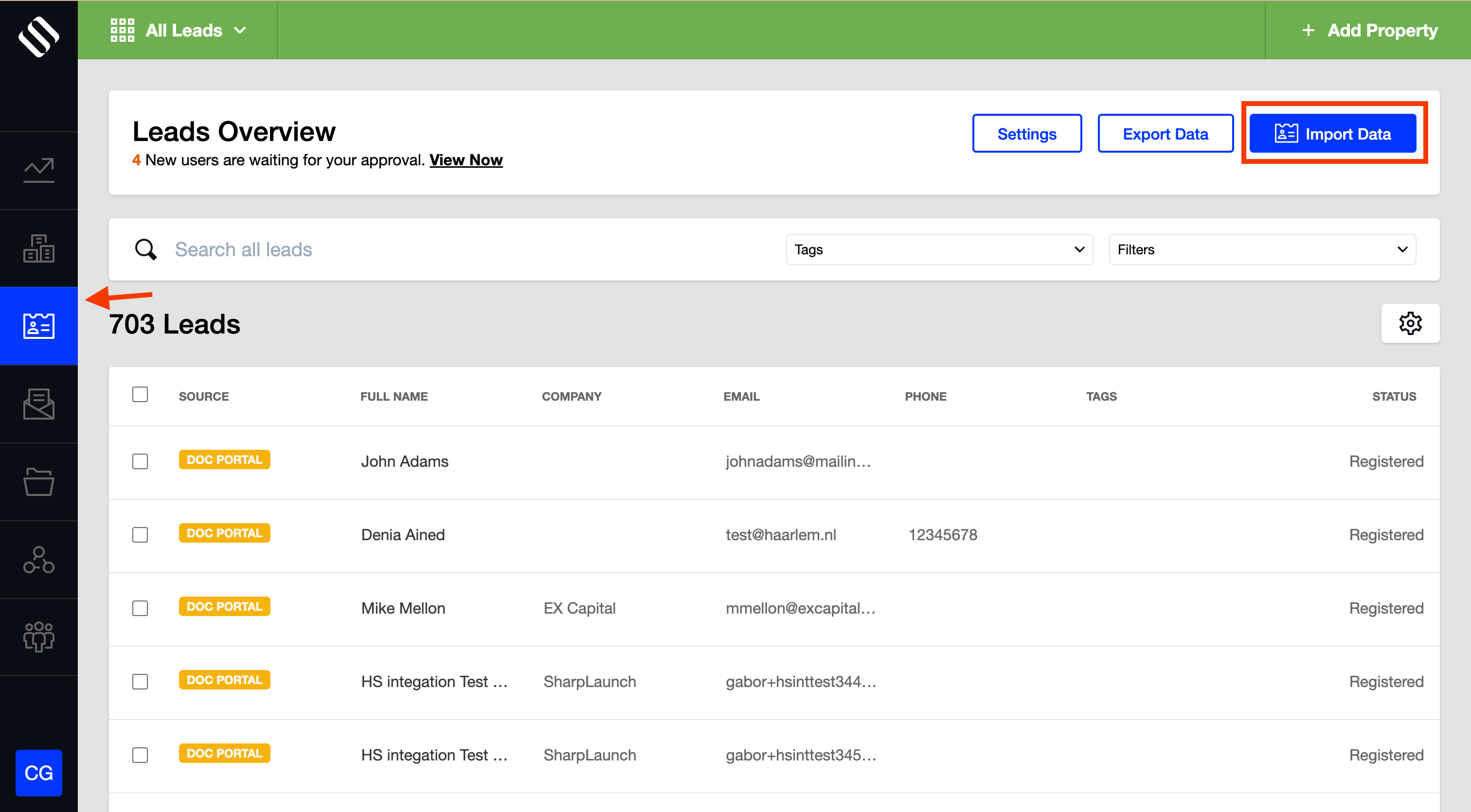
- Select the tab “Single”
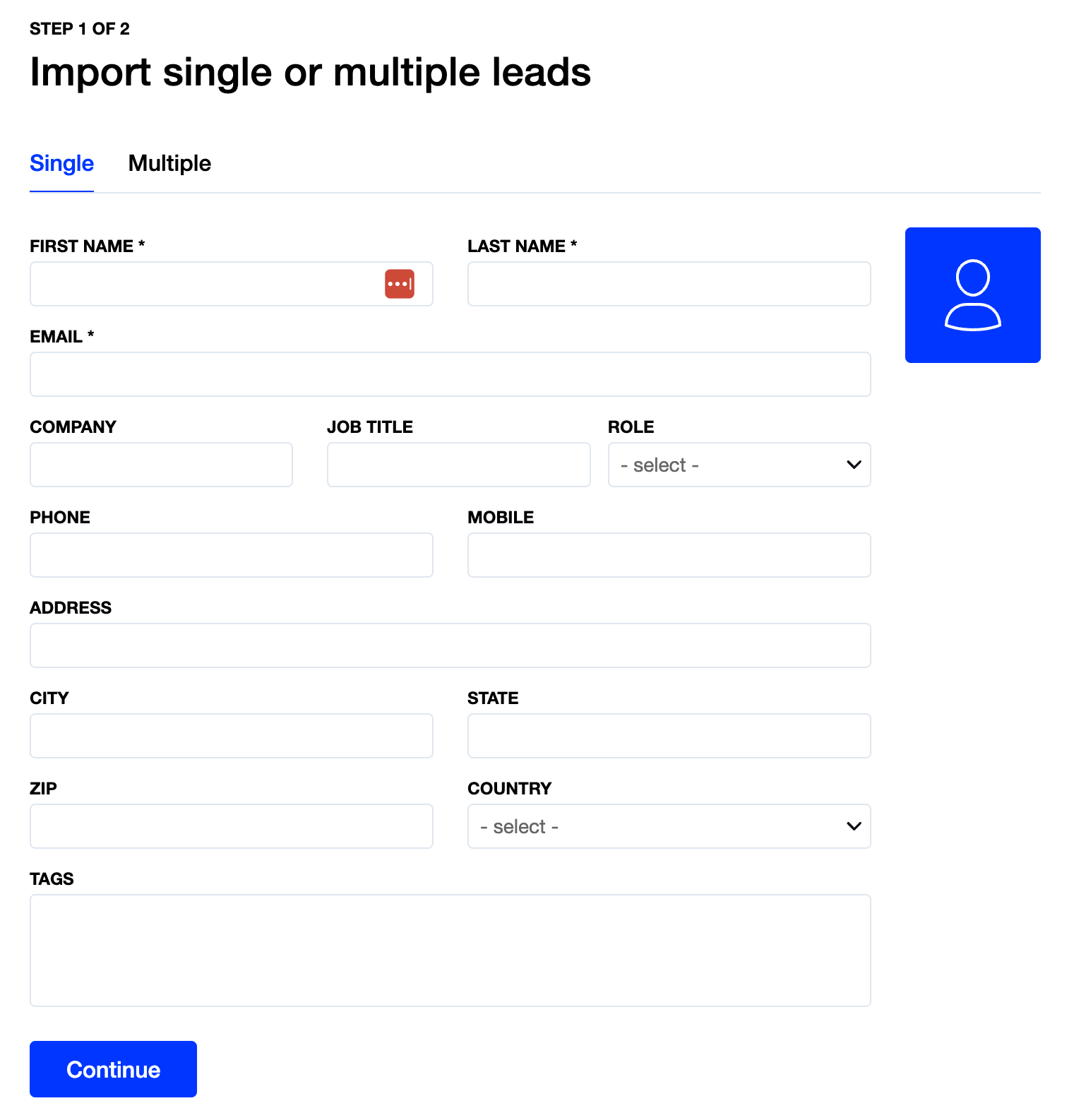
- Add all relevant contact information
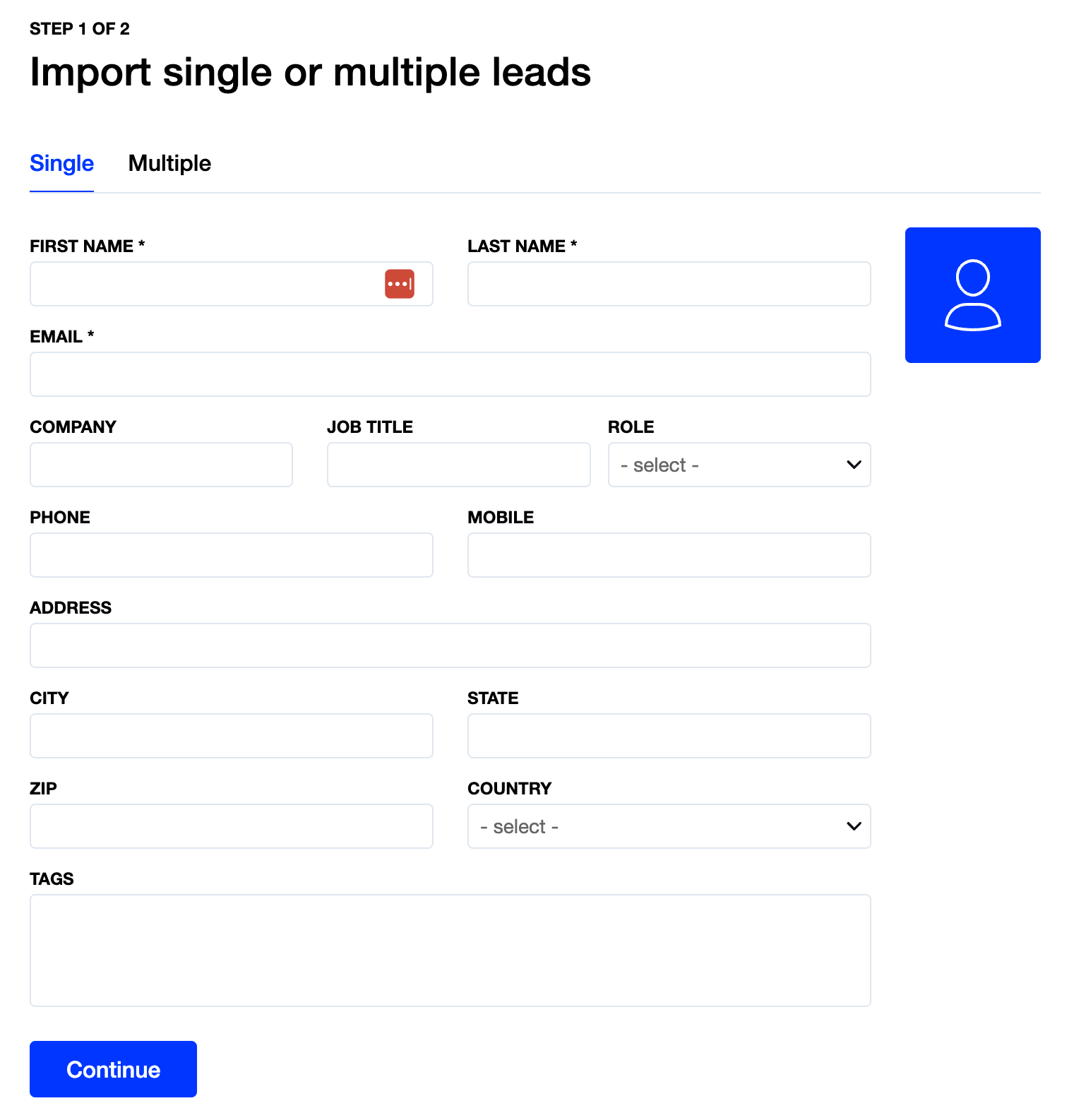
- Select the properties where the leads will be imported. If you have already created stages for your leads, you can choose where you want the new leads to display
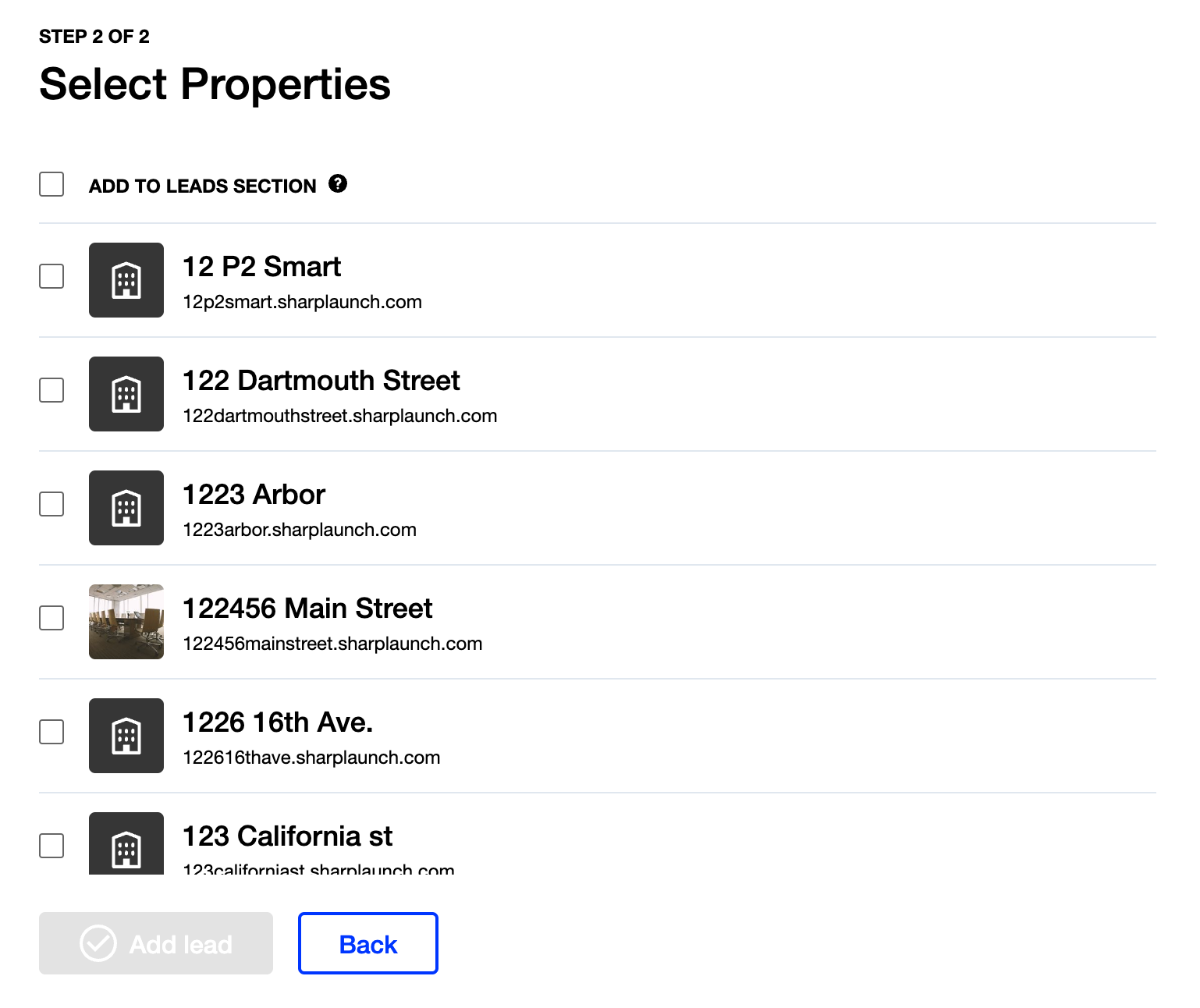
- When you are done, click “Add Lead”
Collect leads via the website Contact Form
If you have the “Contact Form” module activated for your property website, then any inquiries received via the contact form will automatically be saved in the Leads section.
Leads collected from the contact form will show up in the leads section with a green tag that says “Contact”.
Collect leads via Document Portal
If you have the “Document Portal” feature activated for your property website, please check the article How to Activate Document Portal Button for more information, then any contact that signs up and registers to access your documents will automatically be saved in the Leads section.
Leads collected from the Document Portal will appear in the leads section with an orange tag that says “Doc Portal”.
Import contacts from an external database
If you have contacts in a proprietary MySQL database or want to import from a 3rd party tool (Constant Contact, MailChimp, etc.), please contact us for more information.
